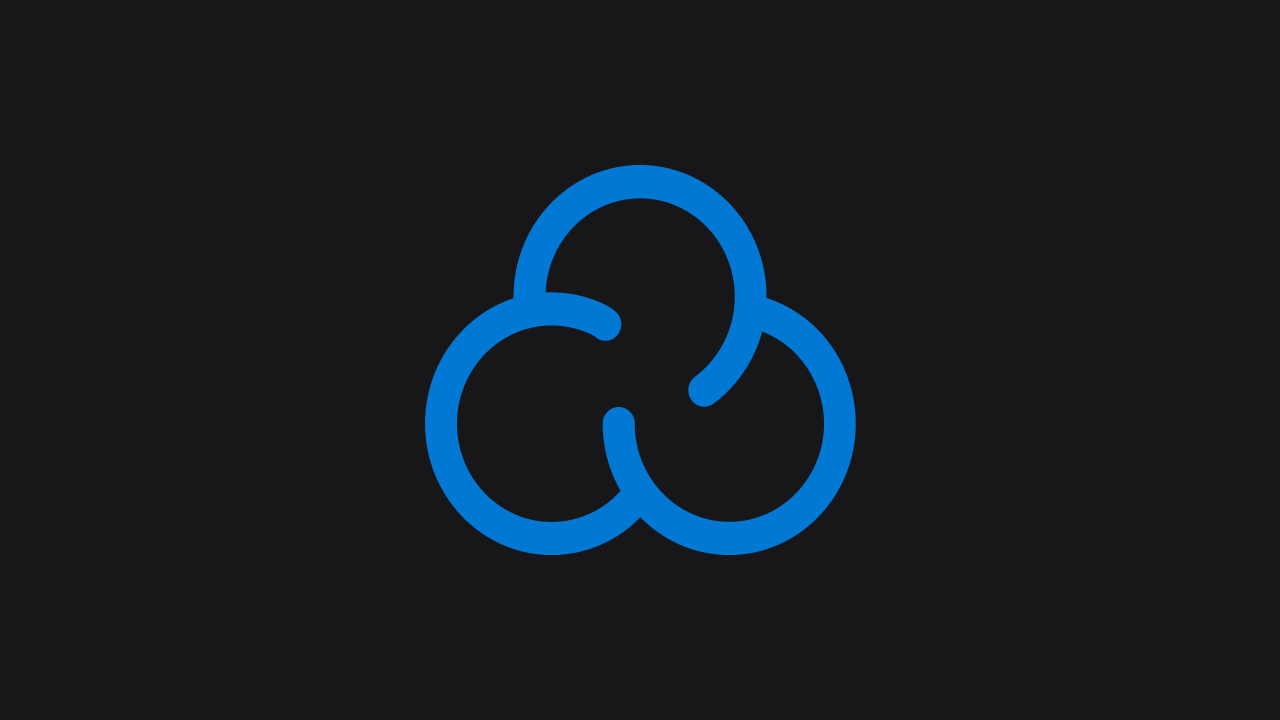✅ Ce îți trebuie?
- Ubuntu 22.04 LTS (obligatoriu)
- 2 GB RAM, 1 CPU, 20 GB SSD
- Un VPS cu acces root (SSH)
🔌 1. Conectează-te la VPS prin SSH
Folosește terminalul (pe Mac/Linux) sau PuTTY dacă ești pe Windows:
ssh root@IP-ul-tău📦 2. Actualizează sistemul și instalează CloudPanel
Rulează comenzile de mai jos una după alta:
apt update && apt upgrade -ycurl -sSL https://installer.cloudpanel.io/ce/v2/install.sh | bash⏳ 3. Așteaptă 5-10 minute
CloudPanel va instala tot ce ai nevoie: NGINX, PHP, MySQL și panoul web.
🌐 4. Accesează interfața CloudPanel
Deschide în browser linkul:
https://IP-ul-tău:8443🔐 Creează contul de admin la prima accesare.
🔒 5. Activează SSL (Let’s Encrypt)
După ce adaugi un domeniu, poți activa gratuit SSL din panoul CloudPanel.
💡 Tips pentru VPS perfect
- Folosește un provider de calitate, recomandarea noastră este xodo.ro/vps pentru performanță la preț bun
- Setează timezone și hostname:
hostnamectl set-hostname cloudpanel.exemplu.com timedatectl set-timezone Europe/Bucharest
🎉 Gata, ai CloudPanel pe VPS!
Adaugă site-uri, baze de date, domenii și monitorizează serverul dintr-o interfață intuitivă.
📩 Vrei ajutor cu CloudPanel? Scrie-ne!